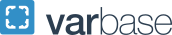iBuy+ Invoice Quick Reference Guide
The new GW iBuy+ Invoice system (also known as Concur Invoice) automates invoice processing. This user-friendly system helps simplify and streamlines the processes for invoice submissions, approvals, payment status determination, and reporting. The guidelines below will help users get familiar with the new application.
- Process Basics
-
- Pop-up blockers must be disabled in order to view invoice documents in Concur Invoice.
- The new Concur Invoice system is used in place of the Payment Request Form.
- Securing of approval signatures on invoices is no longer necessary. The approval within Concur Invoice is the authorization for payment for non-PO and two-way PO invoice activity.
- DCFs may not be submitted through iBuy invoice. The online Invoice Submission Form should still be utilized for that purpose but only is grant related.
- All expense reimbursement requests must be manually entered in Concur Invoice. They may not be sent by email to Capture for initial entry.
- Petty Cash replenishment requests must be manually entered in Concur Invoice. They may not be sent by email to Capture for initial entry.
- When submitting an invoice and requesting ‘Priority’ rather than the default ‘Standard’ as the “Processing Type’ you must provide a business justification (i.e. the specific disruption of the delivery of goods or services and the impact to your organization) in the ‘Comments (Message to AP)’ field. Failure to do so will delay the payment as this is required for the payment process to proceed.
- You can check the approval and or payment status for any of your submissions in Concur. The image invoice will be retained for future retrieval and records retention purposes. This will promote greater self-sufficiency.
- Payment Types
-
- Check – Paper check generated by and mailed the same day directly to the supplier from PNC Bank.
- Electronic – Payment by ACH/EFT deposited directly to payee domestic bank account. Payment settlement normally takes 2 – 3 business days. Similar to employee salary disbursements from Payroll.
- JP Morgan Single-Use Card – Payment administered by JP Morgan Chase Bank. Suppliers must register to participate in the program, and receive payment immediately (not subject to NET 30 payment terms). Suppliers receive an e-mail with a unique credit card number for each payment and then access the payment from a secured website. The supplier may be assessed a fee by their bank (rate unknown to GW). The university receives a rebate from the bank for this payment type activity.
- Wire (Domestic) – Same day payment (the date when processed, not submitted) issued by wire to a domestic bank. Banking information must be registered by the supplier.
- Wire (International) – Same day payment (the date when processed, not submitted) issued by wire to a foreign bank. Banking information must be secured from the supplier. Payment settlement is dependent upon the foreign bank.
- Wire (Manual) – Same day payment (the date when processed, not submitted) issued to GW critical payment recipients domestically and for all payments to foreign banks or payments issued in any currency other than US dollars. These payments are disbursed by Treasury Management. When submitting payments for this payment type, the document containing the payee’s banking information (required) must be the first page of your invoice image document. After disbursement by Treasury, University Payables manually posts the payment transaction.
- Data Entry Tips
-
- Invoice Number - When manually entering an invoice number into Concur Invoice, enter the invoice number with only alpha-numeric characters with no spaces and with all characters entered as upper case characters. When an invoice is presented without an invoice number, please ensure that you format the invoice number in accordance with the University Payables invoice number protocol. This will reduce the probability of duplicate invoice submission/payment activity. The protocol is available on the University Payables website.
- Instructions - Ensure that special payment instructions are communicated in the ‘Comments (Message to AP)’ field.
- PO exempt code - When submitting an invoice under the non-PO policy you must identify the numerical one or two digit PO exempt code associated with the submission. Failure to do so will delay the payment as this is required for the payment process to proceed.
- Vendor Address - When entering an invoice or reviewing a PO related invoice that you have sent to Capture, please ensure that the remittance address on the invoice is an exact match to the address indicated in the ‘Vendor Information’ window. The default supplier code associated with a PO is not necessarily the same address to which the payment should be directed. If the address does not match and there is no matching address available in Concur Invoice, then a new supplier code must be established by Supplier Maintenance before the transaction can proceed.
- Vendor Bank Account - Similarly, if the last four digits of the bank account appearing on the invoice do not match that shown in the ‘View’ option of ‘Vendor Information’, then the bank account must be updated on the supplier record by Supplier Maintenance before the transaction can proceed. When Supplier Maintenance updates a record, the change is not reflected in Concur Invoice until the next day.
- Invoice Processing
-
Send invoices to Capture at Invoice
 gwu [dot] edu (Invoice[at]gwu[dot]edu).
gwu [dot] edu (Invoice[at]gwu[dot]edu). - Invoice Manual Entry - Non-PO
-
- Select CONCUR Invoice module.
- Create New Request.
- Retain default for ‘Non PO Payment Request Policy’.
- Search and select the supplier code that matches the invoice remittance address.
- Enter the appropriate mandatory and optional fields.
- Itemize the invoice ensuring the correct expense type and/or award, org type are selected and all other appropriate fields are populated.
- Distribute the expense by either percentage or amount.
- Upload the properly prepared invoice image and supporting documentation.
- Address any existing exceptions.
- Submit invoice request to requisite approver(s).
- Invoice Manual Entry - Two-Way Match PO
-
- Select CONCUR Invoice module.
- Create New Request.
- Enter the PO number in the ‘Purchase Order Search’ field and select it.
- Search and select the supplier code that matches the invoice remittance address, if the PO default address does not match.
- Enter the appropriate mandatory and optional fields.
- Match the PO lines items billed to the invoice.
- Upload the properly prepared invoice image and supporting documentation.
- Address any existing exceptions.
- Submit the invoice request to requisite approver(s).
- Invoice Manual Entry - Three-Way Match PO
-
- 1. Select CONCUR Invoice module.
- Create New Request.
- Enter the PO number in the ‘Purchase Order Search’ field and select it.
- Search and select the supplier code that matches the invoice remittance address, if the PO default address does not match.
- Enter the appropriate mandatory and optional fields.
- Match the PO lines items billed to the invoice.
- Enter the receipt(s). Must be entered individually, cannot enter “All”.
- Upload the properly prepared invoice image and supporting documentation.
- Address any existing exceptions.
- Submit the invoice request to requisite approver(s).
- Entering Receipts
-
- Select CONCUR Invoice module.
- Create New Request.
- Enter the PO number in the ‘Purchase Order Search’ field and select it.
- Click the ‘Purchase Order’ tab.
- Click ‘Enter’ on the line for which you would like to enter the receipt.
- Populate the mandatory fields (indicated by the red vertical bar); if performing a return or correction enter the original receipt number in the ‘Original Receipt #’ field.
- ‘Save’ the receipt and if additional receipts are required repeat the process starting at item number 4. Note receipt numbers cannot be repeated.
- Establishing a Delegate
-
- Click on ‘Profile’.
- Select ‘Profile Settings’.
- Select ‘Invoice Delegate’ under ‘Invoice Settings’.
- Click ‘Add Delegate’ and perform name search for the desired delegate.
- Choose the type(s) of authority that you wish to delegate and the duration of the delegation.
- ‘Save’.
1. Click on ‘Profile’.
2. Select ‘Profile Settings’.
3. Select ‘Invoice Delegate’ under ‘Invoice Settings’.
4. Click ‘Add Delegate’ and perform name search for the desired delegate.
5. Choose the type(s) of authority that you wish to delegate and the duration of the delegation.
6. ‘Save’.